Are you looking for ways to work more efficiently on your Apple Mac computer? Keyboard shortcuts can help you complete tasks faster and with fewer clicks, saving you time and effort. In this blog, we’ll share the top 8 Apple Mac shortcuts that can help increase your productivity and streamline your workflow.
1. Command + Tab: Switch Between Applications
When you have multiple applications open, use Command + Tab to switch between them quickly. This shortcut can help you multitask more efficiently and avoid constantly clicking on different applications. For example, you may be working on a document in Microsoft Word and need to quickly check your email in Apple Mail.
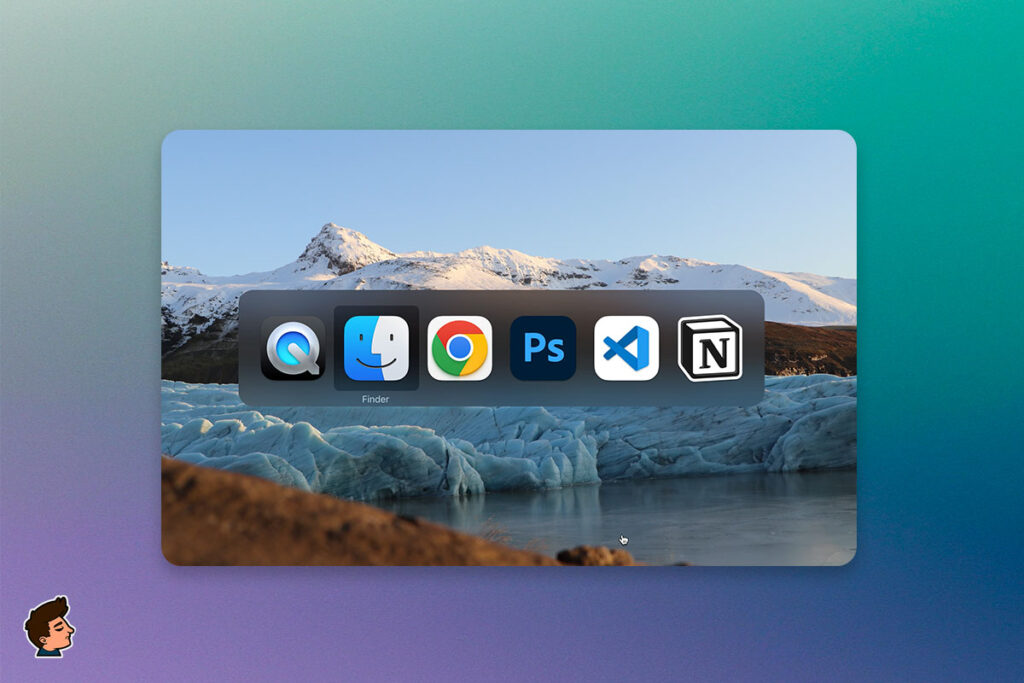
2. Command + Space: Spotlight Search
Finding files, folders, and applications on your computer can be time-consuming. With Command + Space, you can quickly access Spotlight Search and search for what you need. For example, you may need to find a specific file on your computer and can use Spotlight Search to quickly locate it.
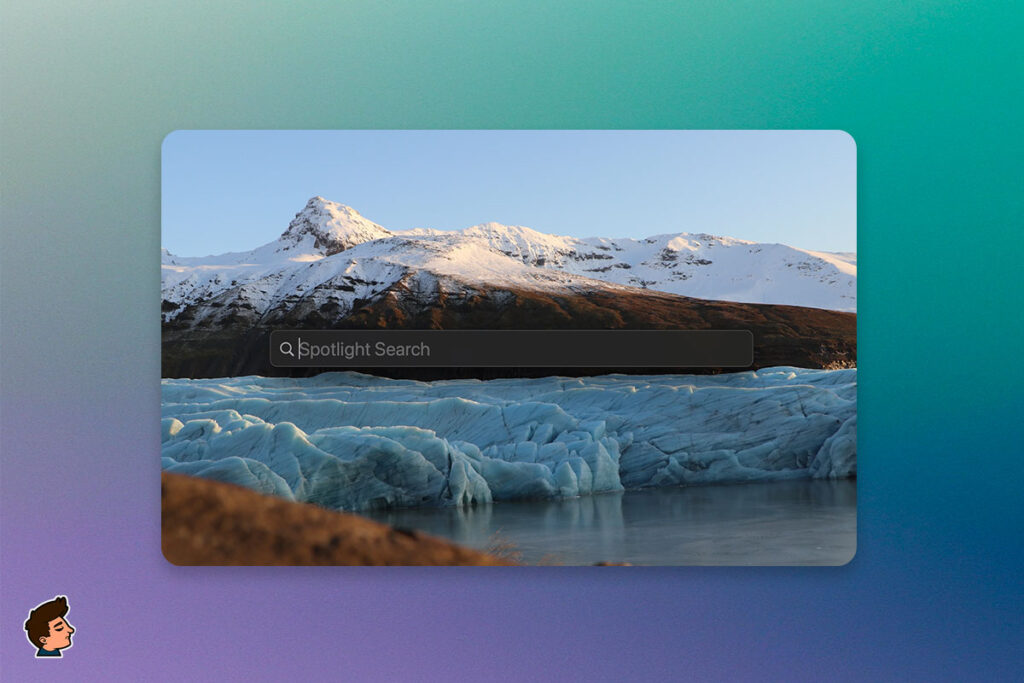
3. F3
The F4 key will bring up the option to add or navigate through some desktops. This is very useful for mimicking a 2nd, 3rd, 4th etc screen. If you then press F4 again you can move open tabs/software from ‘desktop’ to ‘desktop’.
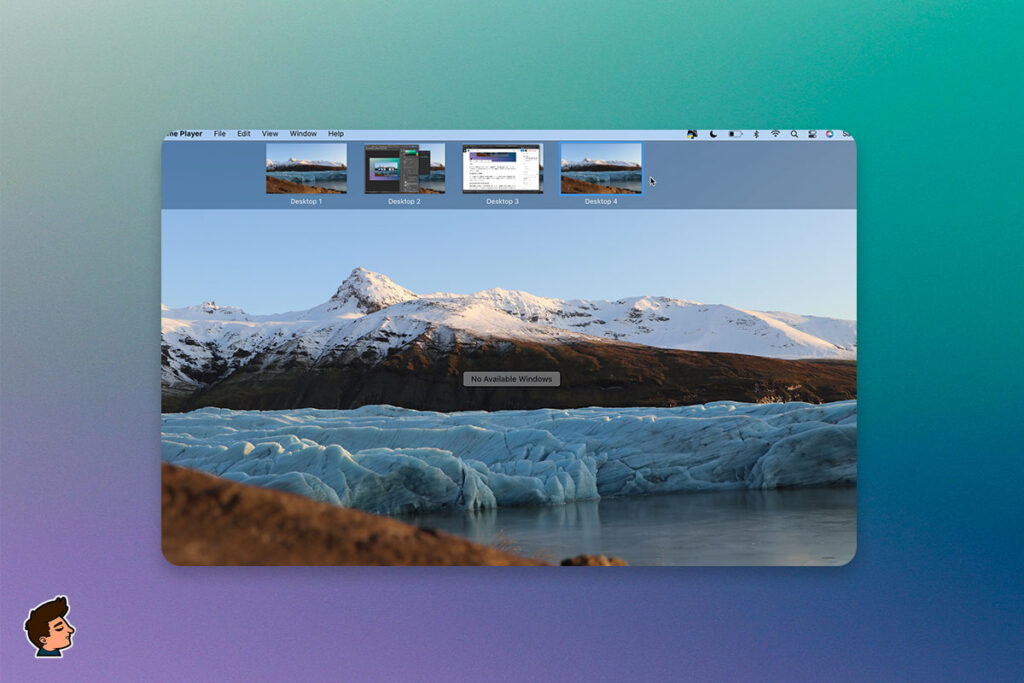
4. Command + Z: Undo
Made a mistake? Use Command + Z to undo your last action. This shortcut can save you time by allowing you to quickly reverse any unwanted changes. For example, you may have accidentally deleted a section of text and need to undo the action.
5. Command + Shift + 3: Screenshot
Need to capture a screenshot? Use Command + Shift + 3 to take a screenshot of your entire screen. This shortcut can save you time and effort compared to using external software. For example, you may need to capture a screenshot of a web page to share with a colleague.
6. Command + Shift + 4: Screenshot (Selected Area)
Want to capture a specific portion of your screen? Use Command + Shift + 4 to select an area and take a screenshot. This shortcut can be useful for creating tutorials or capturing specific information. For example, you may need to capture a screenshot of a single paragraph of text.
7. Command + Q: Quit Application
Closing applications one by one can be tedious. With Command + Q, you can quickly quit the current application and move on to the next task. For example, you may have finished working on a document in Microsoft Word and need to close the application.
8. Command + Shift + T: Reopen Closed Tab
Accidentally closed a browser tab? Use Command + Shift + T to quickly reopen it. This shortcut can save you time by allowing you to quickly resume your browsing session. For example, you may have accidentally closed a tab containing important information and need to reopen it.



